[Pico.03] 피코 W 코딩환경 준비(Thonny 설치)

<피코 코딩환경 준비>
1.피코를 코딩하는 여러가지 환경
- 피코는 MicroPython, CircuitPython, Arduino IDE, C/C++ 을 사용하여 프로그래밍 할 수 있습니다.
- 현재는 MicroPython으로 프로그래밍 하는 것이 가장 인기있고 관련 자료도 많은 편 입니다.
- 아래에 각 코딩개발 언어나 환경별로 비교표가 나와있습니다.
| MicroPython | CircuitPython | Arduino IDE | C/C++ | |
| 인기도 | ★ ★ ★ | ☆★ ★ | ☆ ☆ ★ | ☆ ☆ ☆ |
| 난이도 | ☆ ☆ ★ | ☆ ☆ ★ | ☆★ ★ | ★ ★ ★ |
| 라이브러리 제공도 | ★ ★ ★ | ★ ★ ★ | ☆★ ★ | ☆ ☆ ★ |
| 관련 자료 | ★ ★ ★ | ☆★ ★ | ☆ ☆ ★ | ☆ ☆ ☆ |
2.MicroPython이란?
- MicroPython(마이크로 파이썬)은 마이크로 컨트롤러 및 임베디드 시스템을 대상으로 Python 3를 수정해서 만든 것입니다.
- MicroPython은 일반적인 Python의 몇 가지 기능만 제외하고 거의 같습니다.
- 그래서 MicroPython은 Python의 전체 표준 라이브러리 팩을 함께 제공하지 않고, 일부 표준 라이브러리와 GPIO를 쉽게 제어하는 부분, 그리고 WiFi 및 기타 통신 프로토콜을 사용할 수 있는 모듈이 제공됩니다.
3.Thonny IDE 설치
- Thonny(쏘니) IDE는 MicroPython을 사용하여 라즈베리파이 피코를 프로그래밍 하는 데 가장 권장되는 소프트웨어 입니다.
- Thonny IDE 설치를 위해 아래의 과정을 보고 따라해 주세요.
[1] 아래의 Thonny 공식 사이트로 접속합니다.
Thonny, Python IDE for beginners
Thonny 4 is dedicated to Ukraine fighting the Russian invasion. 🇺🇦 Please support Ukraine! 🇺🇦 Download version 4.1.4 for • • Thonny Python IDE for beginners Features Easy to get started. Thonny comes with Python 3.10 built in, so ju
thonny.org
[2]아래 그림과 같이 운영체제별로 마우스로 클릭하여 나타나는 화면에서 설치파일을 다운받습니다.(여기에서는 Windows를 선택하고 64-bit의 thonny-4.1.4.exe를 다운받았습니다.)

[3] Install for me only를 눌러 설치를 시작합니다.
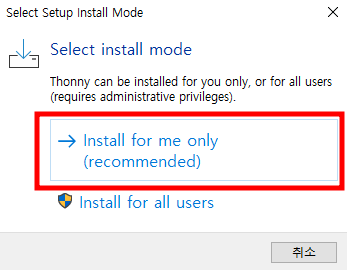
[4] Next 버튼을 누릅니다.
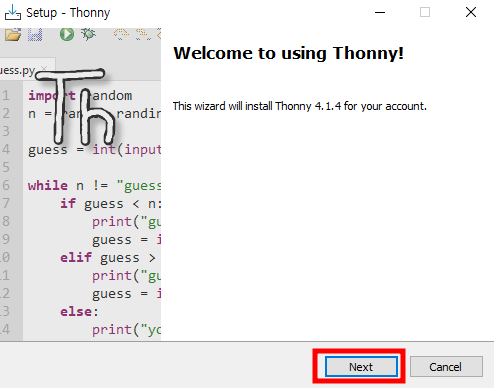
[5] 약관 화면으로서 I accept~ 부분이 체크된 상태에세 Next 버튼을 누릅니다.
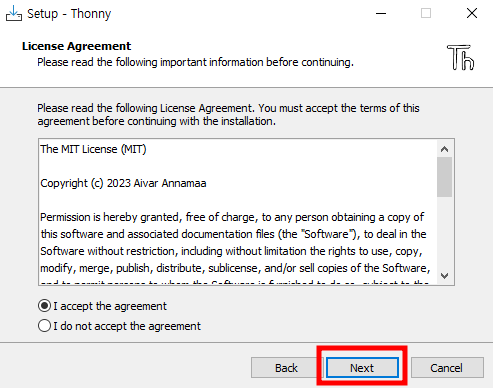
[6] Thonny 설치장소를 확인하고 Next를 누릅니다.
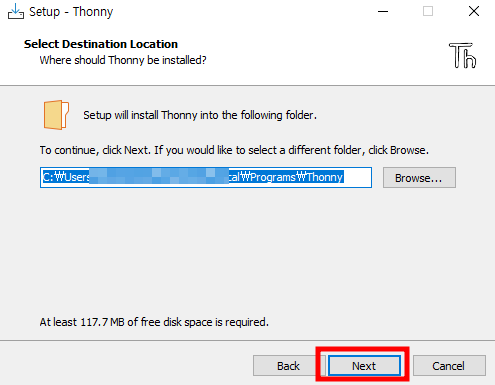
[7] 윈도우 시작메뉴에 Thonny 실행 아이콘을 두는 화면입니다. 그냥 Next를 누릅니다.

[8] 바탕화면에 Thonny아이콘을 만들지 여부를 체크하는 곳입니다. 그냥 Next를 누릅니다.
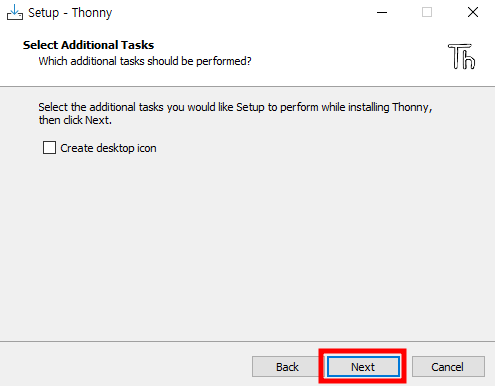
[9] Thonny 설치가 시작됩니다.
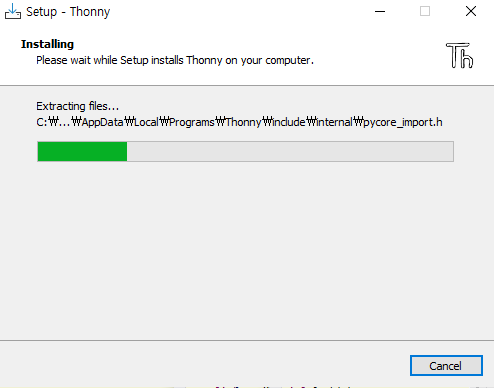
[10] Thonny 설치가 완료되면 Finish 버튼을 누릅니다.

[11] 아래와 같은 Thonny 아이콘을 클릭해서 실행합니다.
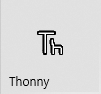
[12] Language 선택창에서 "한국어(Korean)"가 있긴 하지만 아직 Alpha버전이라서 그냥 기본값인 English(US)로 선택하고 Let's go! 버튼을 누릅니다.

[13] 아래와 같은 창이 뜬다면 Thonny가 잘 실행된 것입니다. Shell 창에서 아래 그림과 같이 print("Hello World!")를 입력하고 엔터키를 쳤을 때 글자가 잘 뜨는지 확인해 봅니다.

4.피코에 펌웨어(Firmware) 업로드하기
- 라즈베리파이 피코에서 MicroPython을 사용한 적이 없다면, MicroPython 펌웨어를 피코에 업로드 해야합니다.
- 이 작업은 (다른 펌웨어를 업로드 하지 않는다면) 최초에 한 번만 하면 됩니다.
[1] USB케이블을 준비해 아래 그림의 절차대로 해줍니다.
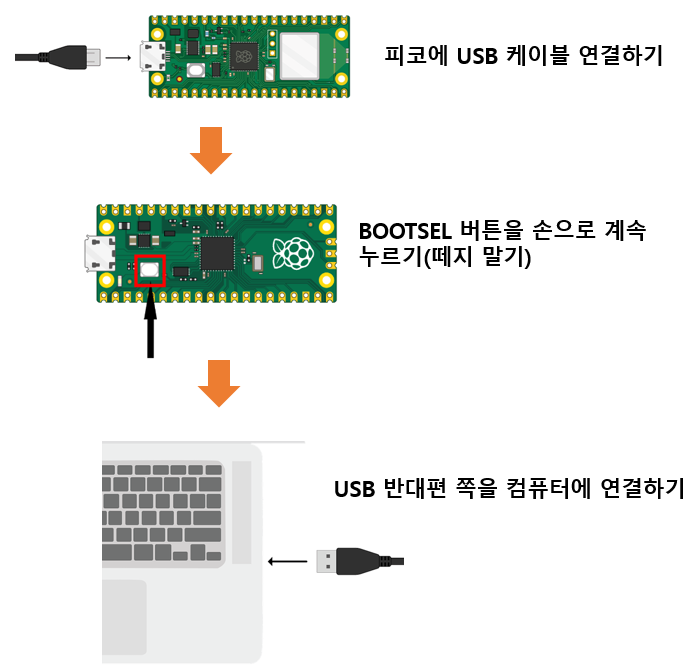
[2] 그러면 컴퓨터에서 아래 그림과 같이 펌웨어 버전으로 연결된 창이 뜹니다.

[3] Thonny의 상단 메뉴에서 Run > Configure interperter를 클릭합니다.
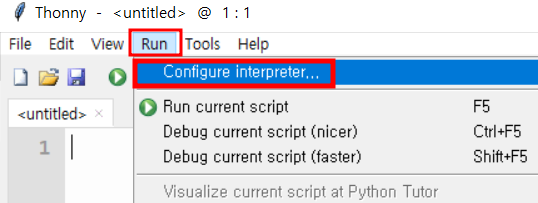
[4] Thonny options 화면 상단 메뉴에서, Interpreter를 선택하고, 아래 그림처럼 Pico를 선택, 그리고 Install 글자부분을 클릭합니다.
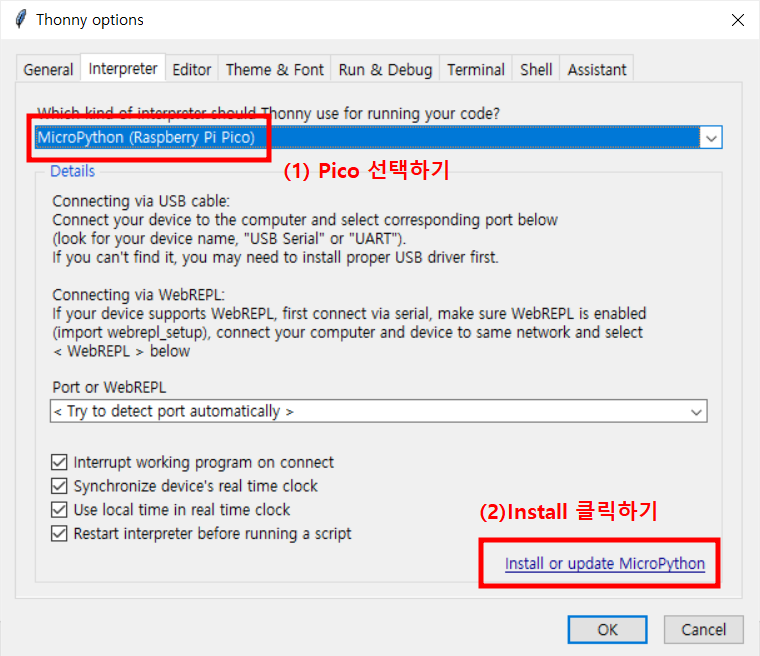
[5] 그러면 아래 그림과 같은 화면에서, Target volume에서 라즈베리파이 연결 포트를 선택합니다. 그리고 variant에서 내가 사용하고 있는 라즈베리파이 피코의 버전을 선택합니다.(여기에서는 Pico W를 사용중이라서, Pico W를 선택함)
그리고 Install 버튼을 눌러줍니다.
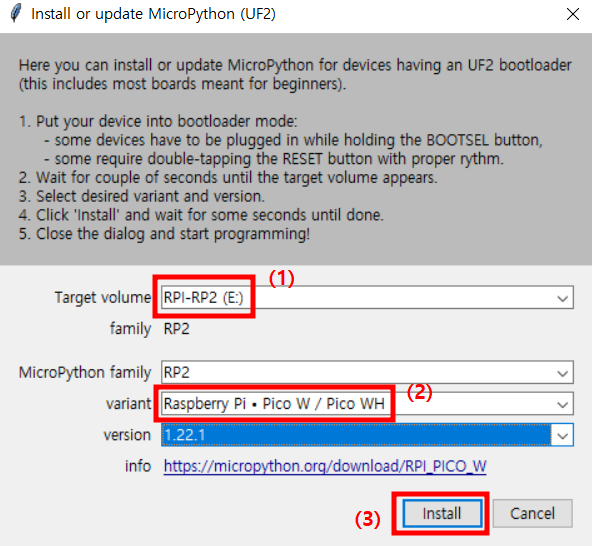
[6] 이제 펌웨어가 피코로 설치가 완료 되었습니다. Close 버튼을 눌러 줍니다.
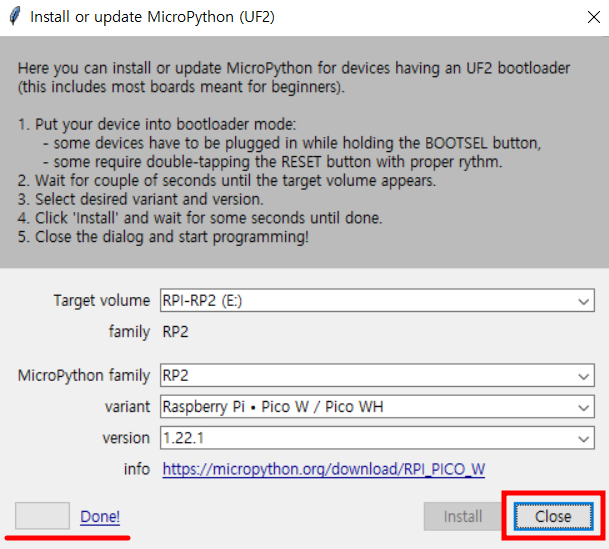
[7] 아래 그림처럼 Thonny 오른쪽 아래 부분에 COM포트 부분을 클릭해 주어야 연결이 제대로 됩니다.
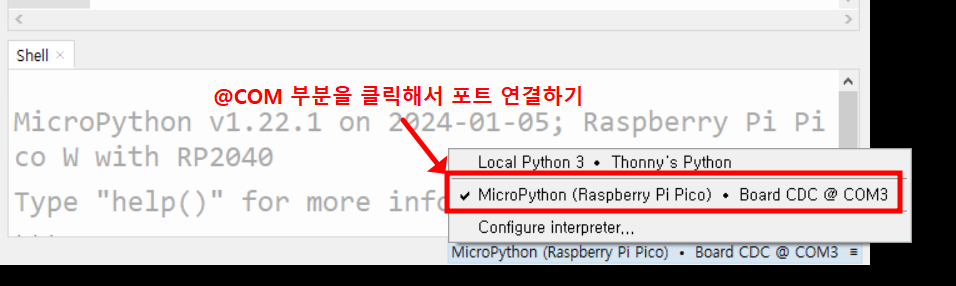
[5] 피코 LED 테스트 해보기
- 피코의 25번 핀에는 LED 하나가 납땜되어 있습니다.
- 이 내장 LED를 On, Off 제어해봄으로써 전체적인 개발환경이 잘 되는지 테스트 해보겠습니다.
[1] Thonny에서 아래 그림과 같이 코딩을 해줍니다. 그리고 아래 그림의 빨간네모친 부분(디스켓 모양 버튼)을 클릭해 코드 저장을 해줍니다.
(여기에서 사용한 보드는 Pico W입니다. 만약 Pico를 사용하신다면 아래의 코드에서 'LED' 부분을 숫자 25로 바꾸어야 합니다.)
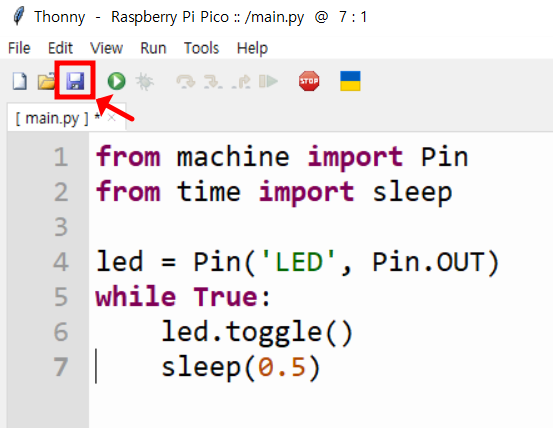
1 2 3 4 5 6 7 8 | from machine import Pin from time import sleep led = Pin('LED', Pin.OUT) #그냥 pico인 경우 'LED' => 25 while True: led.toggle() sleep(0.5) | cs |
[2] 코드 저장은 Pico에 해야 하므로 Raspberry Pi Pico 버튼을 클릭해줍니다.
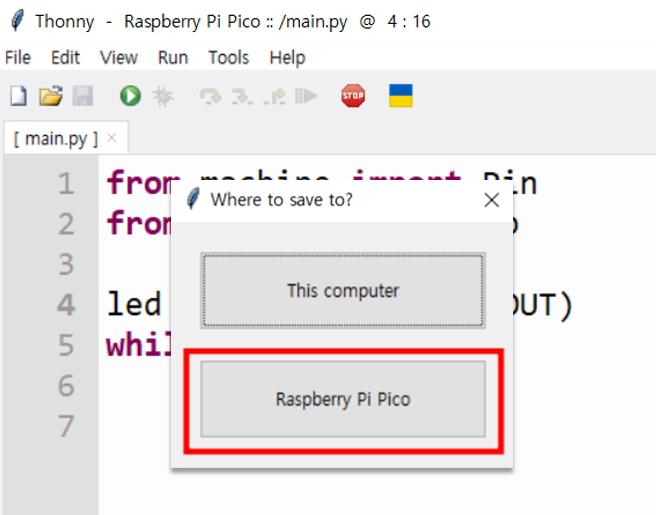
[3] File name은 main.py로 하고 OK버튼을 클릭합니다.
(파일 이름을 지정할 때 main.py로 해야 Pico를 부팅 시 해당 파일을 자동으로 실행합니다. 다른 이름으로 지정하면 파일이 저장은 되지만 부팅 시 자동으로 실행되지 않습니다.)
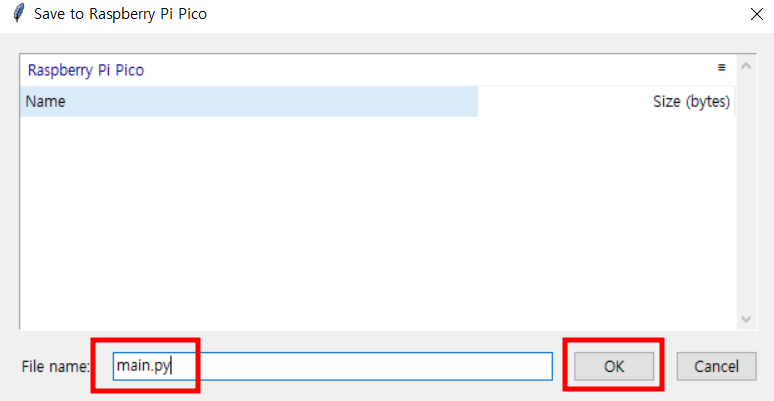
[4] 코드를 저장한 후에 Pico를 실행시키는 방법은 다음의 2가지가 있습니다.
- USB케이블을 뺏다 꽂아서 전원을 다시 공급하기
- Ctrl + D를 눌러 소프트웨어적으로 실행하기
여기에서는 아래 그림과 같이 Ctrl + D를 눌러 실행하겠습니다.
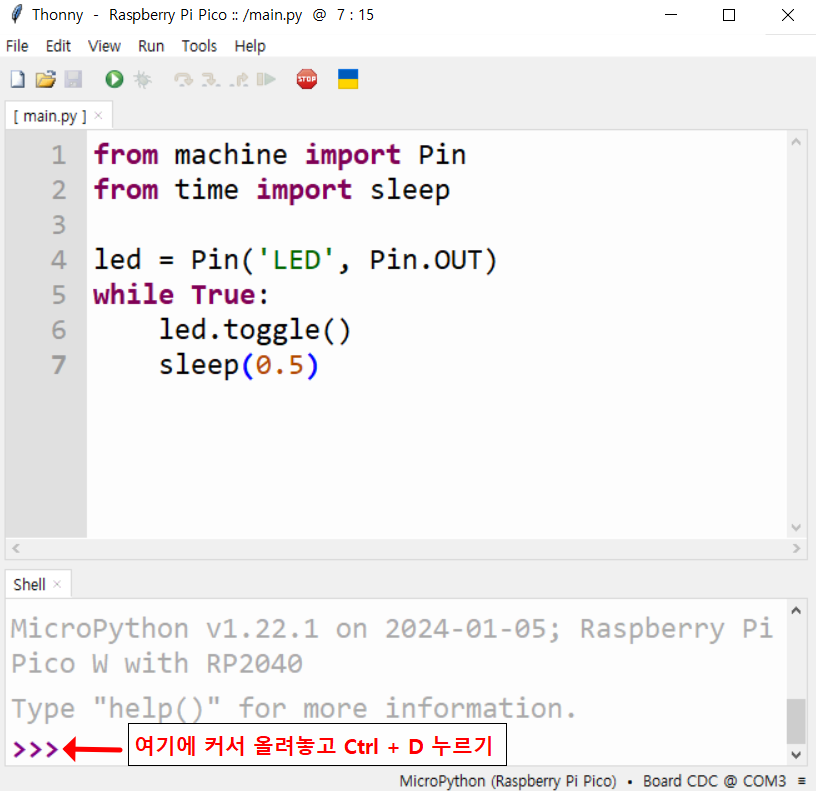
[5] 아래 그림과 같이 Pico W의 내장 LED가 0.5초 간격으로 깜빡이는지 확인해 보세요.
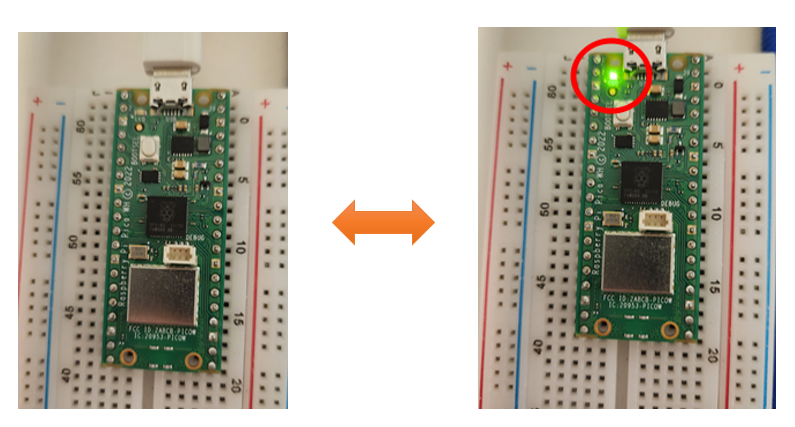
[6] 프로그램을 멈추는 것은 빨간색의 STOP버튼이고, 다시 실행하는 것은 초록색 화살표 버튼입니다.
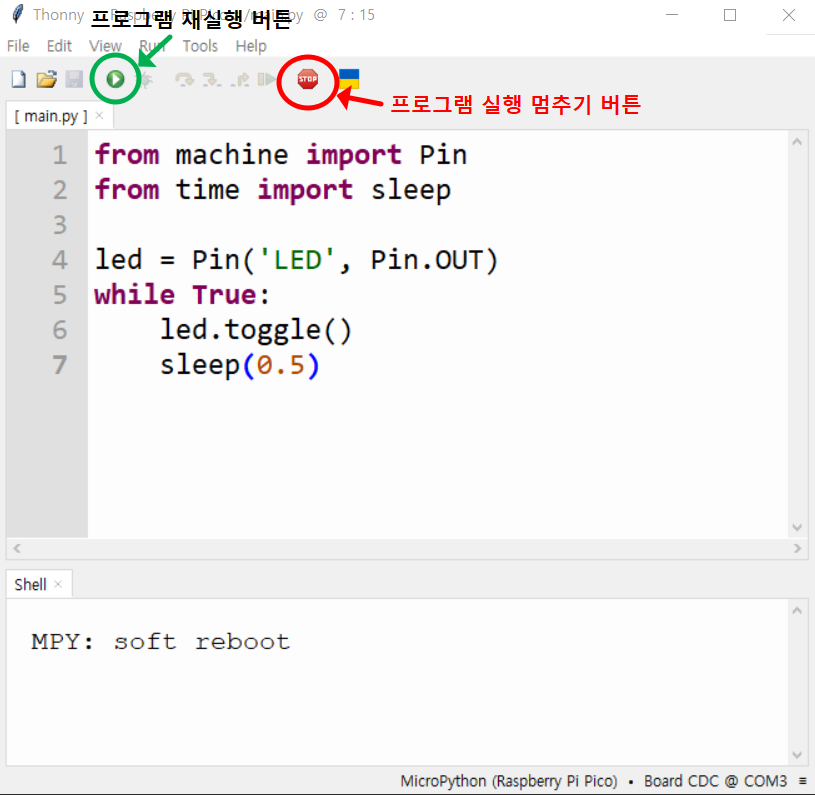
이것으로 라즈베리파이 피코(W)의 개발환경 준비에 대한 내용을 마치겠습니다.
다음 글 부터 피코의 여러가지 프로젝트들이 이어집니다.